Welcome to Pediatrics Board Review!
Stay connected—be sure to add PBR to your email whitelist!
Stay Connected: How to Whitelist Pediatrics Board Review Emails
To make sure you don’t miss out on essential updates, reminders, and important resources from us, we recommend adding our email address to your safe senders list. By doing so, you’ll keep critical information—like exam prep tips, event notifications, and exclusive access to support materials—from being marked as spam. This small step ensures you receive everything you need, when you need it, directly in your inbox. Follow the simple steps below to add us to your trusted contacts and stay connected with all that’s crucial for your success.
To make sure you don’t miss out on essential updates, reminders, and important resources from us, we recommend adding our email address to your safe senders list. By doing so, you’ll keep critical information—like exam prep tips, event notifications, and exclusive access to support materials—from being marked as spam. This small step ensures you receive everything you need, when you need it, directly in your inbox. Follow the simple steps below to add us to your trusted contacts and stay connected with all that’s crucial for your success.
Why Whitelisting is Important
Why Whitelisting is Important
Whitelisting allows your email client to recognize specific addresses as safe, so messages from us always land directly in your inbox instead of the spam folder. It’s a simple way to ensure that important communications from the Pediatrics Board Review reach you reliably.
Whitelisting allows your email client to recognize specific addresses as safe, so messages from us always land directly in your inbox instead of the spam folder. It’s a simple way to ensure that important communications from the Pediatrics Board Review reach you reliably.
How to Whitelist Us in Your Email Provider
How to Whitelist Us in Your Email Provider
Choose your email provider from the options below for easy instructions on how to add us to your safe senders list:
Choose your email provider from the options below for easy instructions on how to add us to your safe senders list:
- Open Gmail: Go to gmail.com and log in to your account.
- Go to Settings and click on the gear icon in the upper-right corner.
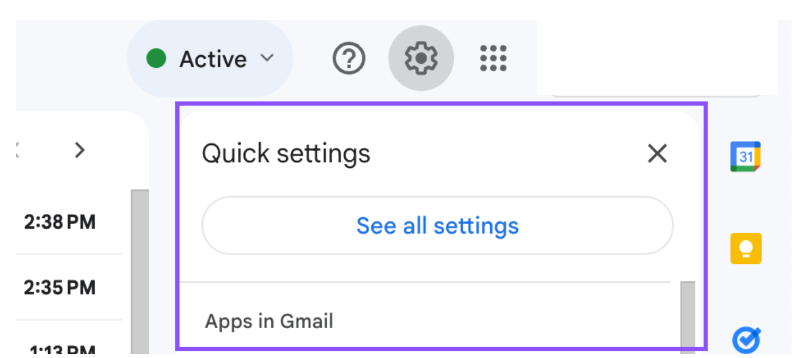
- In the Settings menu, click the "Filters and Blocked Addresses" tab.
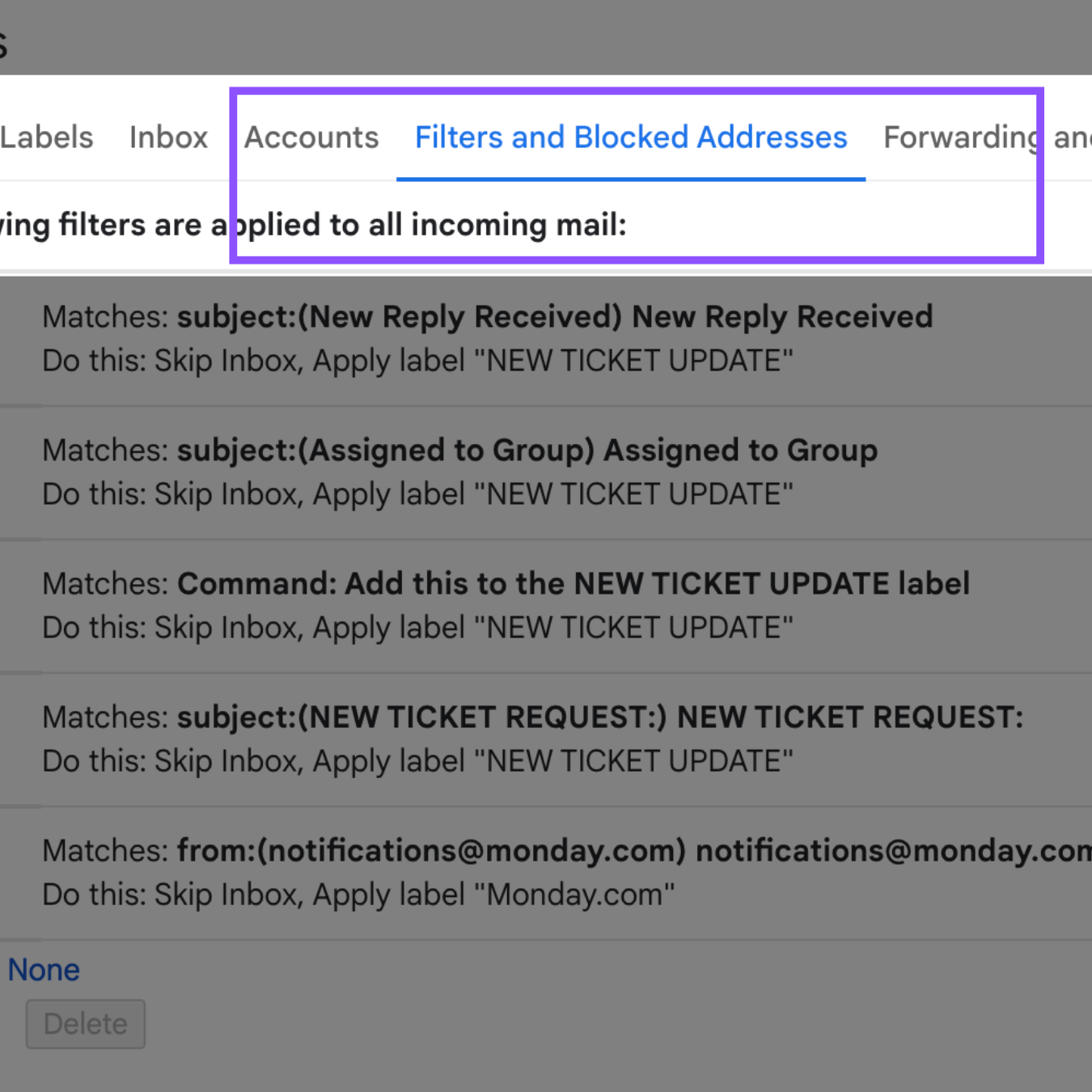
- In the filter creation window, input the email address or domain you want to whitelist in the "From" field.
- For a specific email: online@pediatricsboardreview.com
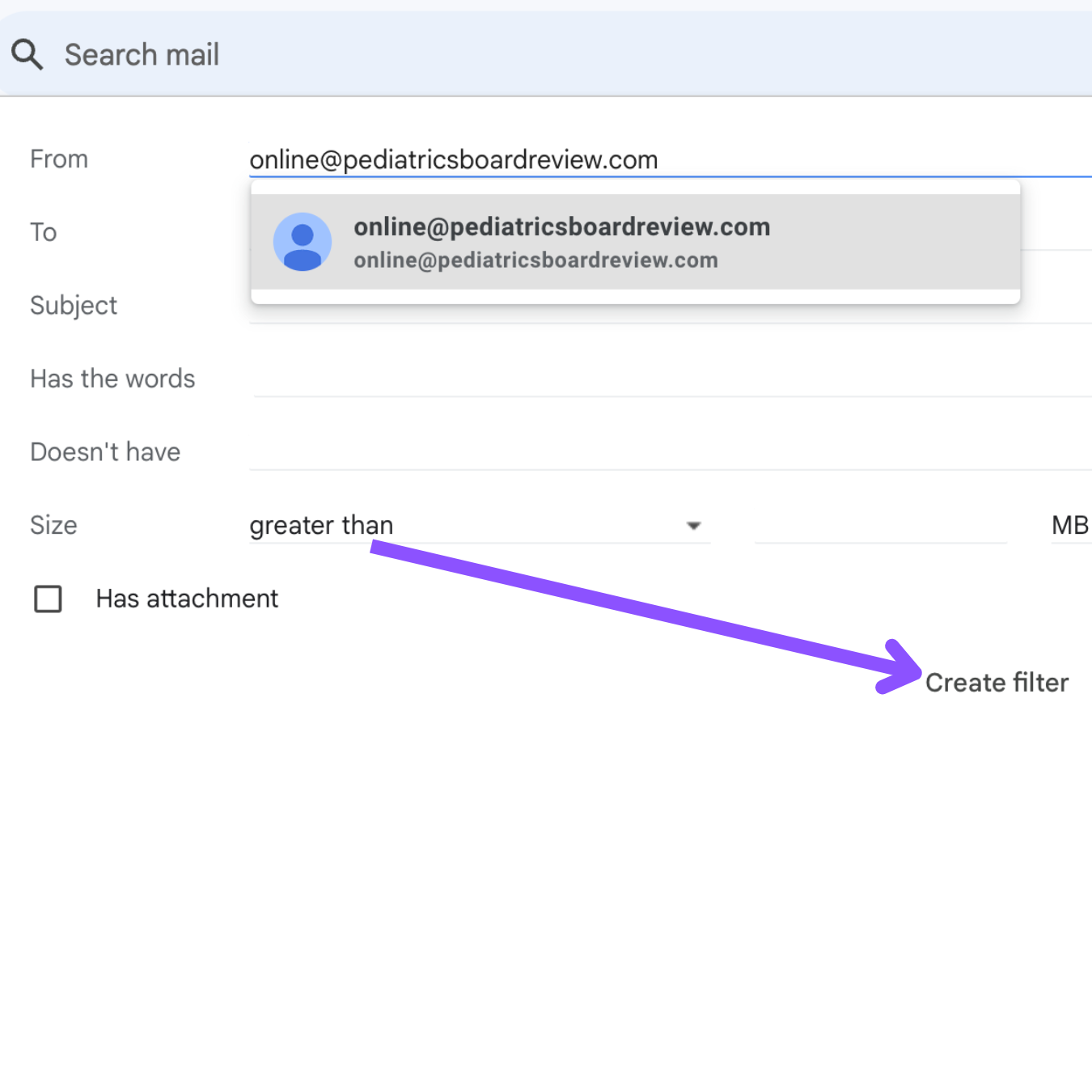
- Check the box for "Never send it to Spam."
- Optionally, check "Always mark it as important" or "Categorize as: Primary" to prioritize these emails.
- Click "Create filter" to save.
- The filter will now appear in the list under Filters and Blocked Addresses, confirming successful setup.

- Open Gmail: Go to yahoo.com and log in to your account.
- Once logged in, look for the Settings icon (a gear symbol) in the upper-right corner of the page.
- Click on the Settings icon.
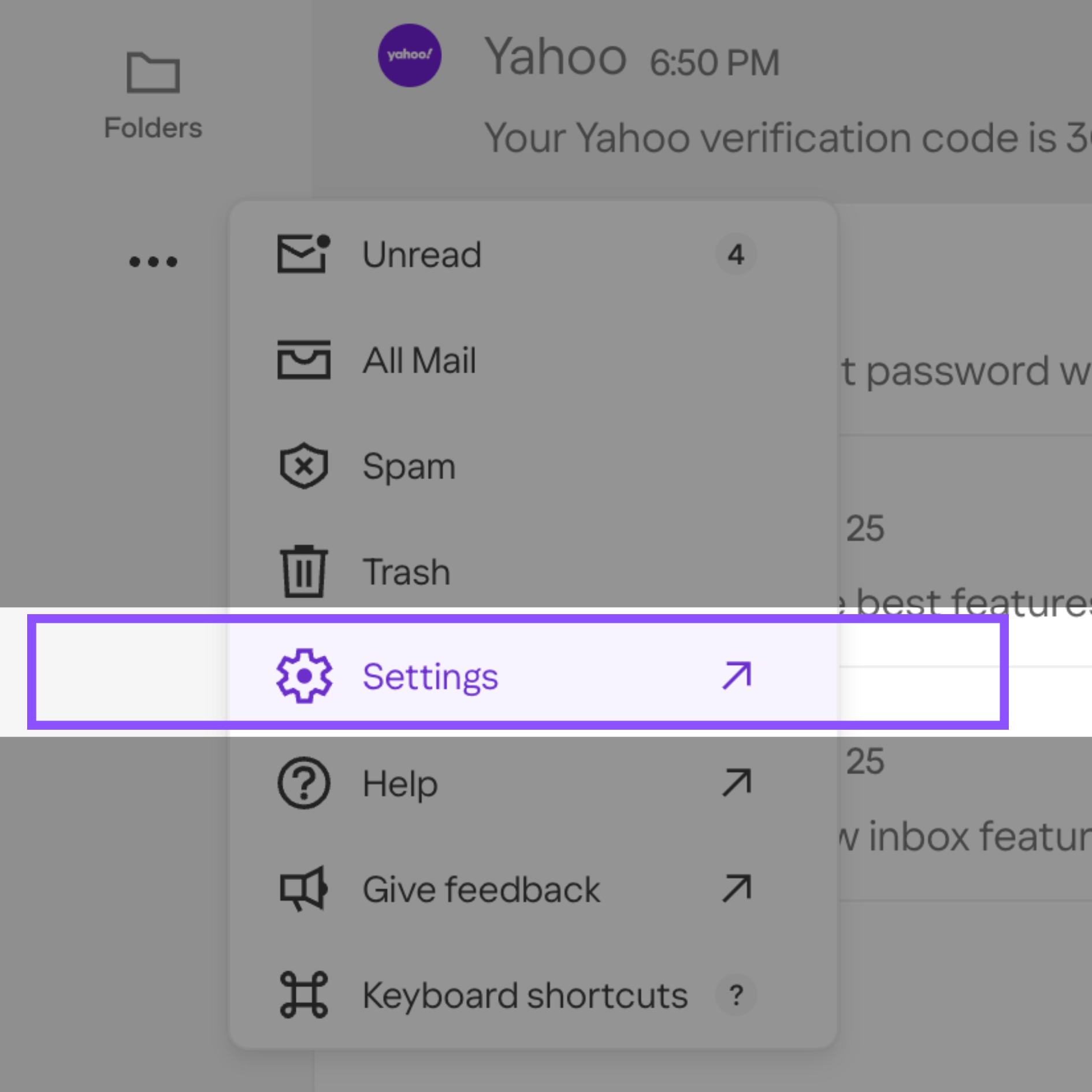
- In the dropdown menu that appears after clicking the Settings icon, select More Settings at the bottom.
- In the More Settings menu, you'll see a list on the left side of the screen.
- Click on Filters from this list.
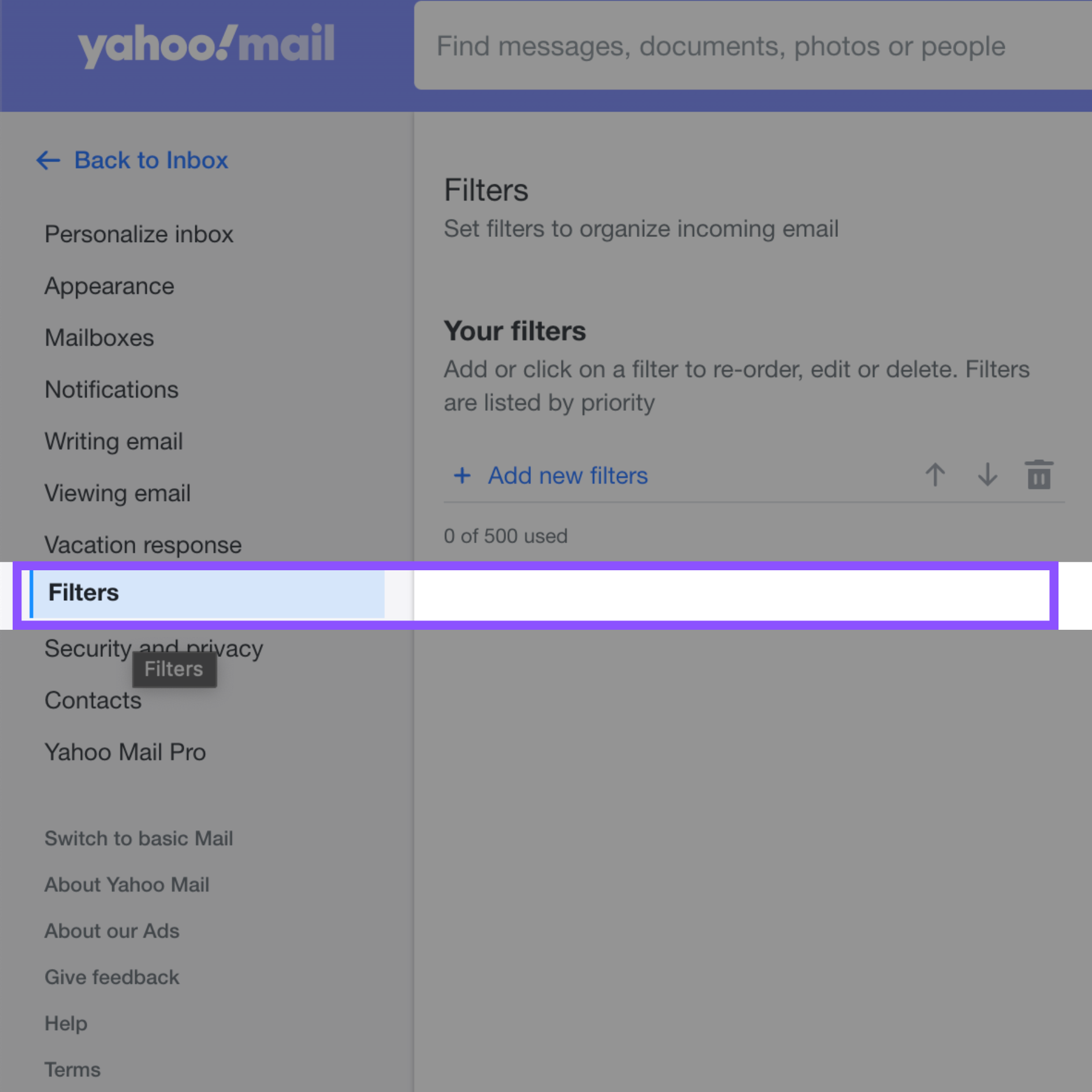
- Click the Add new filters button. This will open a form where you can create your filter.
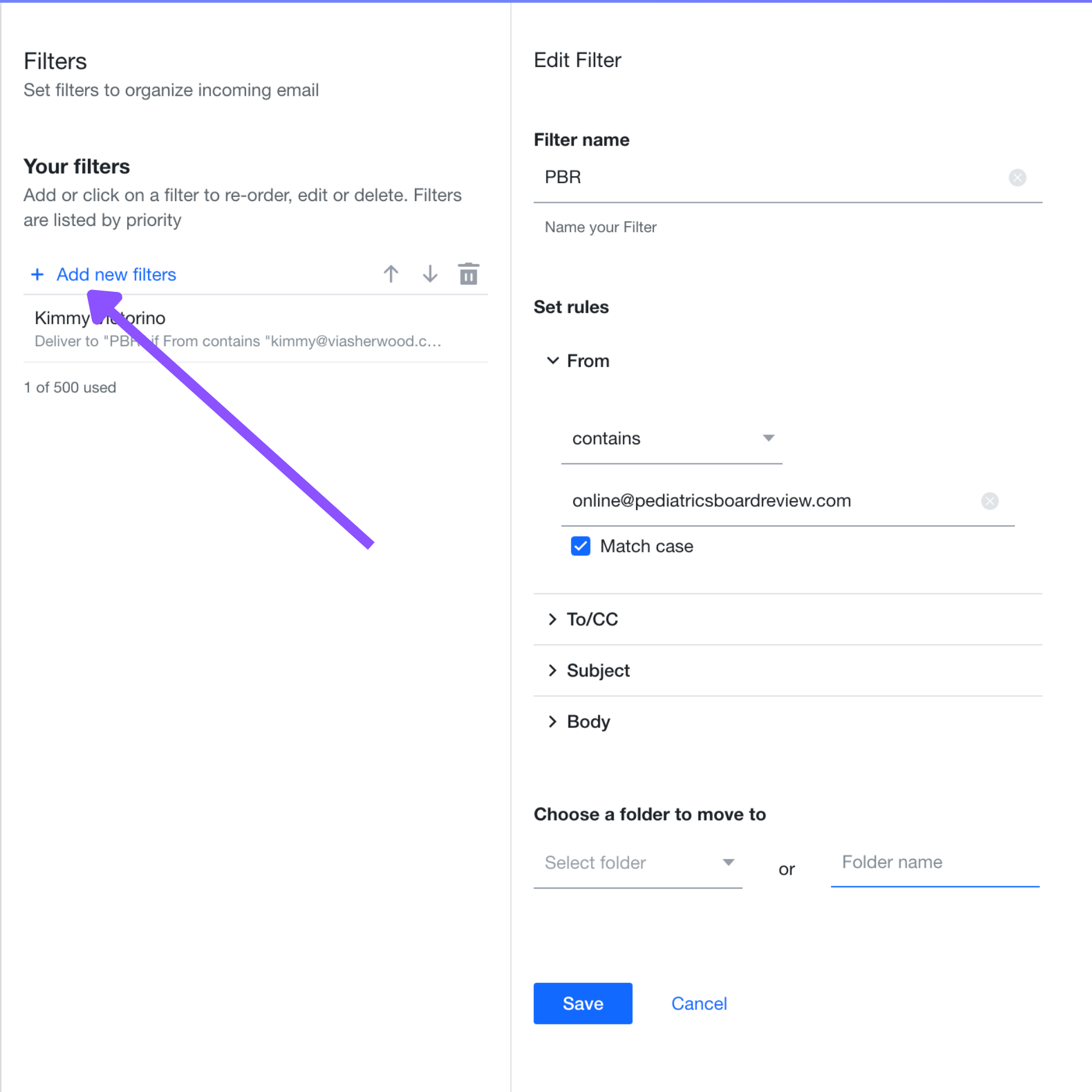
- Filter Name: Enter a name for your filter, like "PBR" or "Trusted Contacts".
- Set the Filter Rules:
- From: In this field, enter the email address online@pediatricsboardreview.com
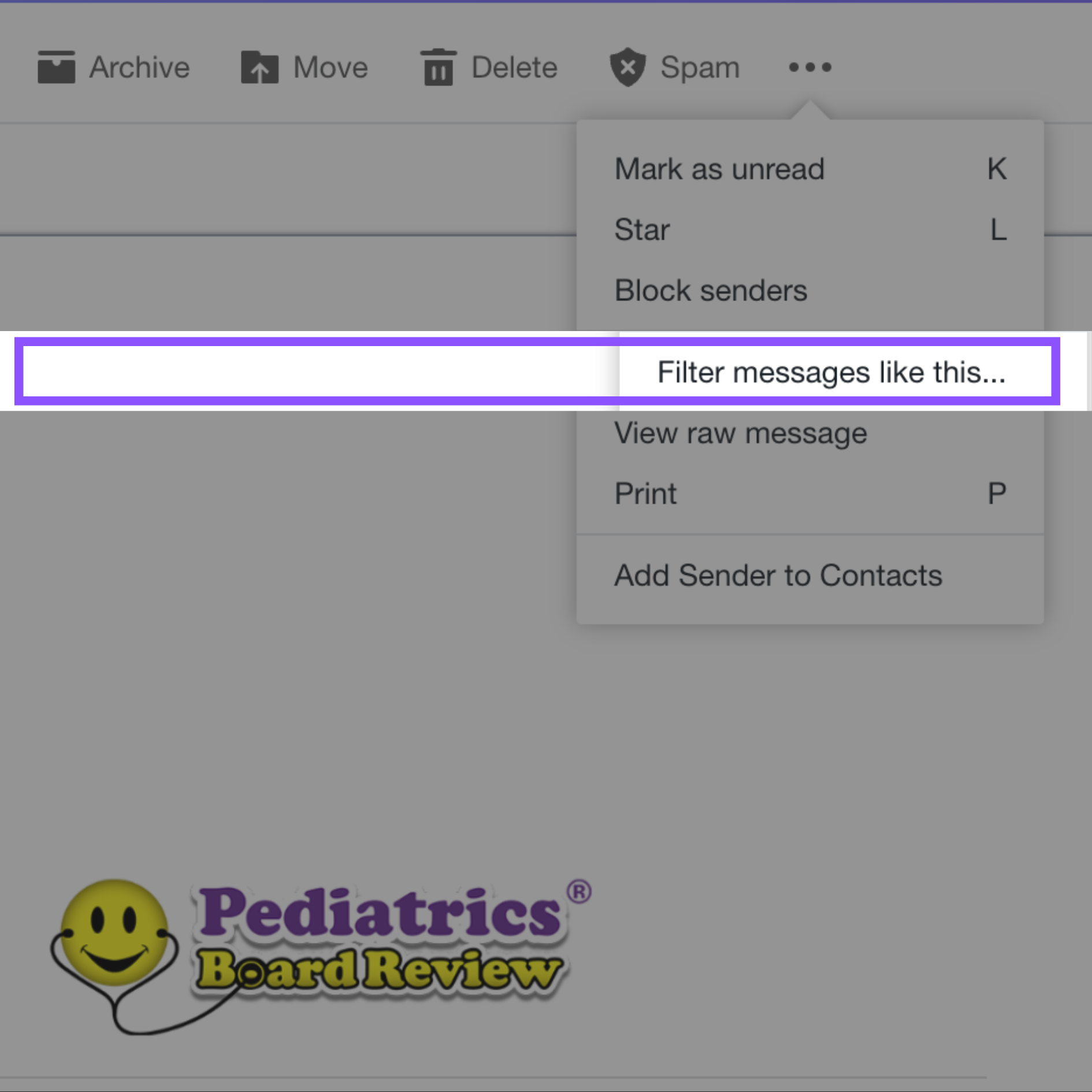
- Leave Other Fields Blank: Unless you have specific criteria, you can leave the other fields (To/CC, Subject, Body) empty.
- Under Choose a folder to move to, select Inbox from the dropdown menu. This ensures that emails matching your filter will go straight to your Inbox.
- Click the Save button at the bottom to finalize your filter.
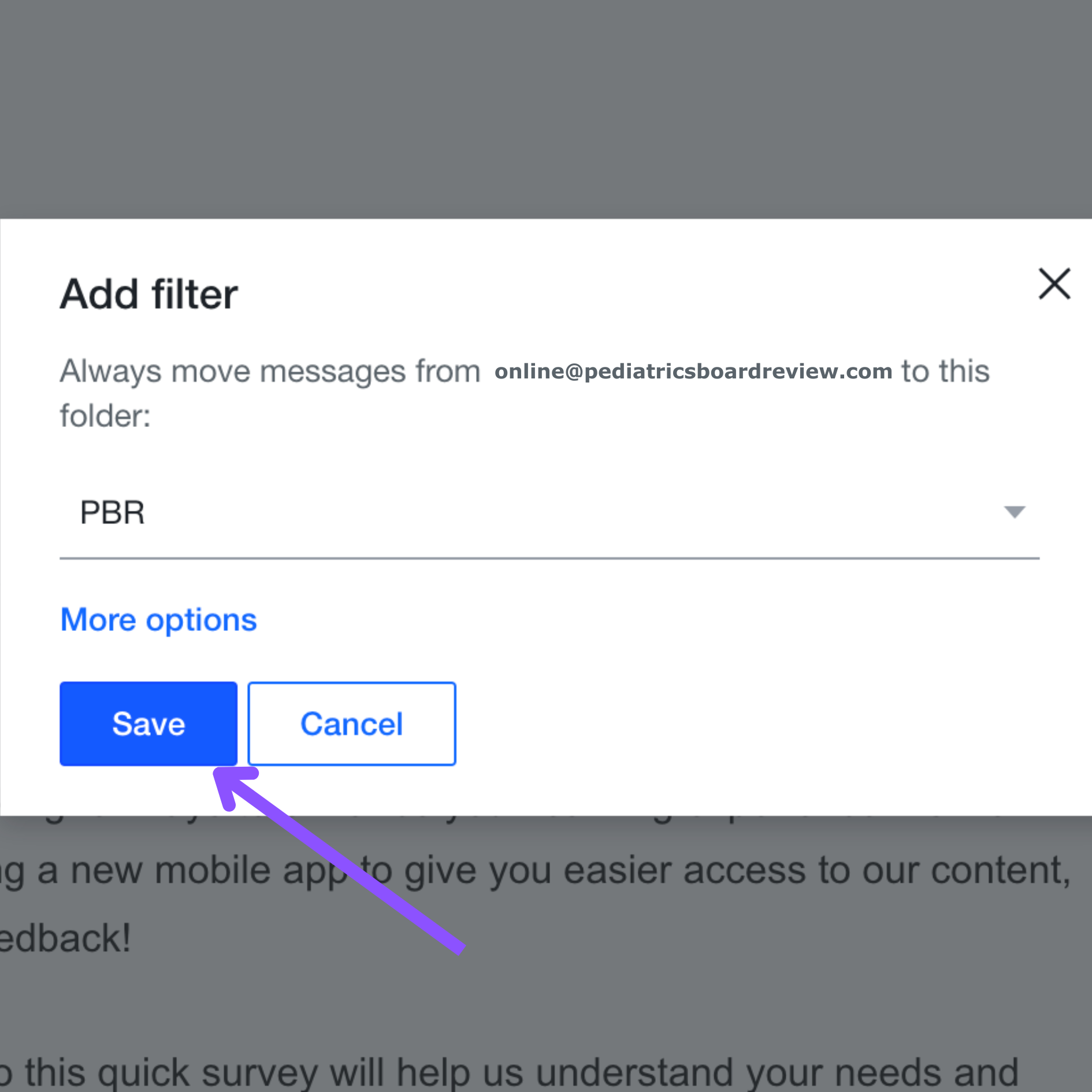
- After saving, you'll see your new filter listed under Your Filters.
- You can edit or delete filters from this list at any time.
- Click the X in the upper-right corner to close the Settings menu and return to your Inbox.
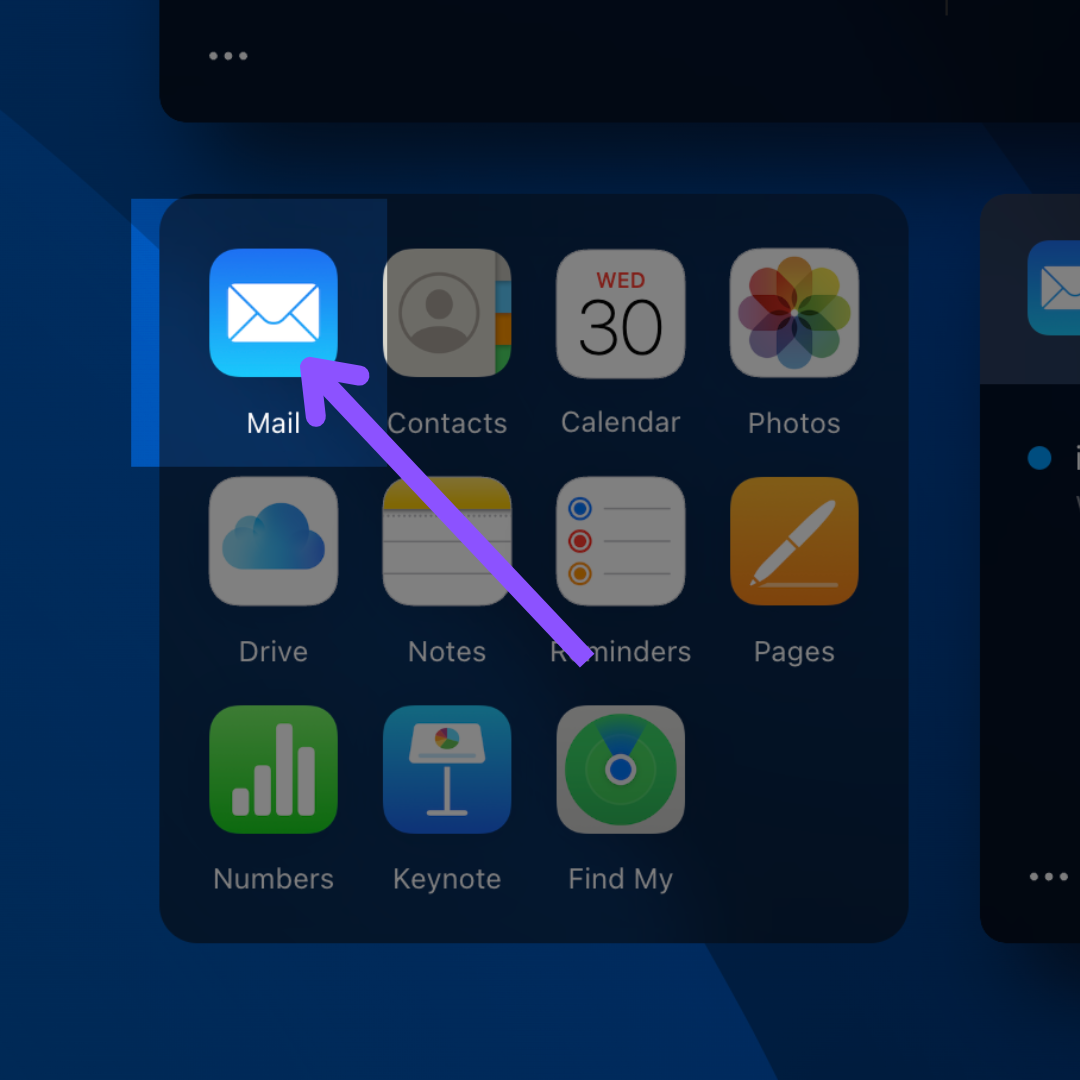
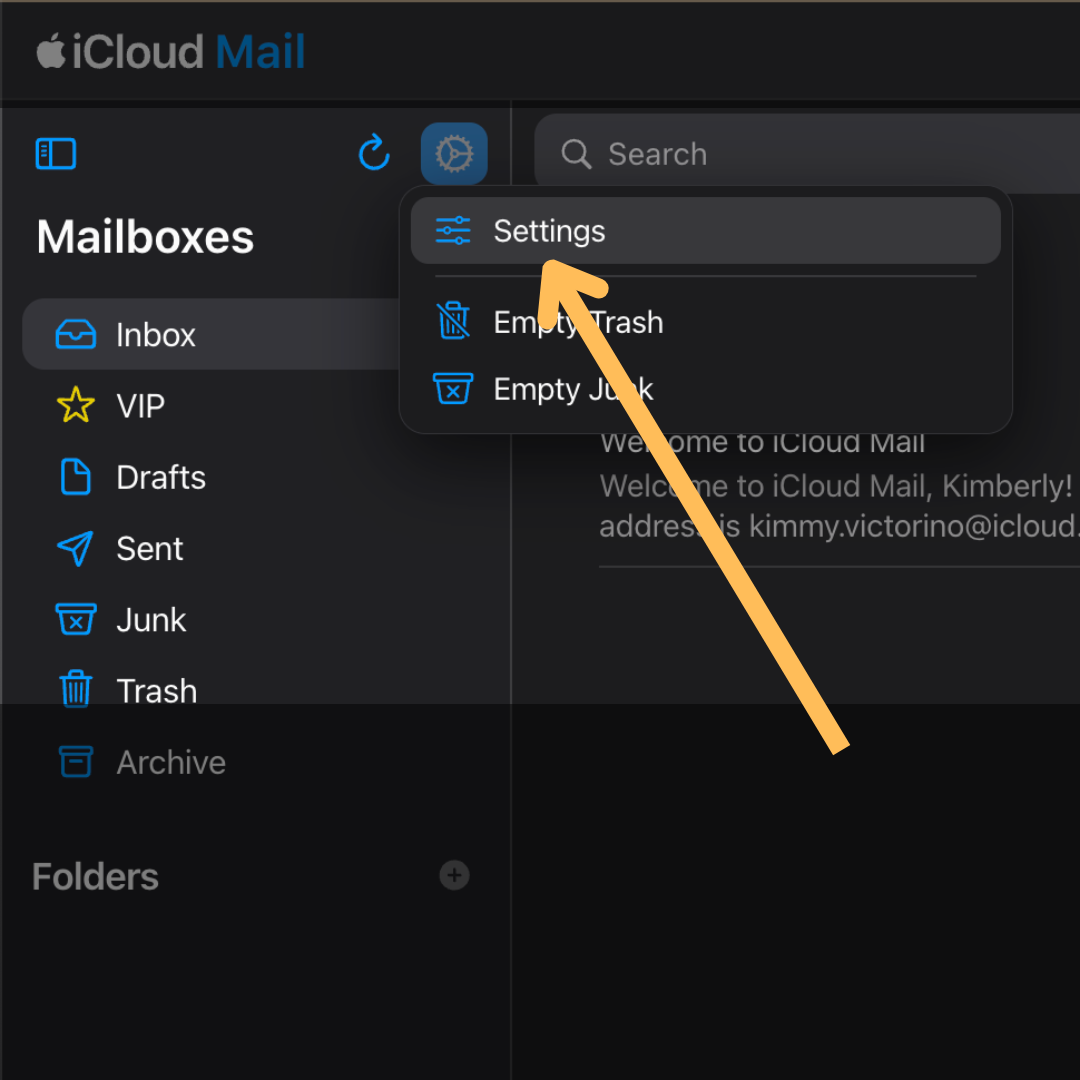
In the Preferences window, click on the "Rules" tab at the top.
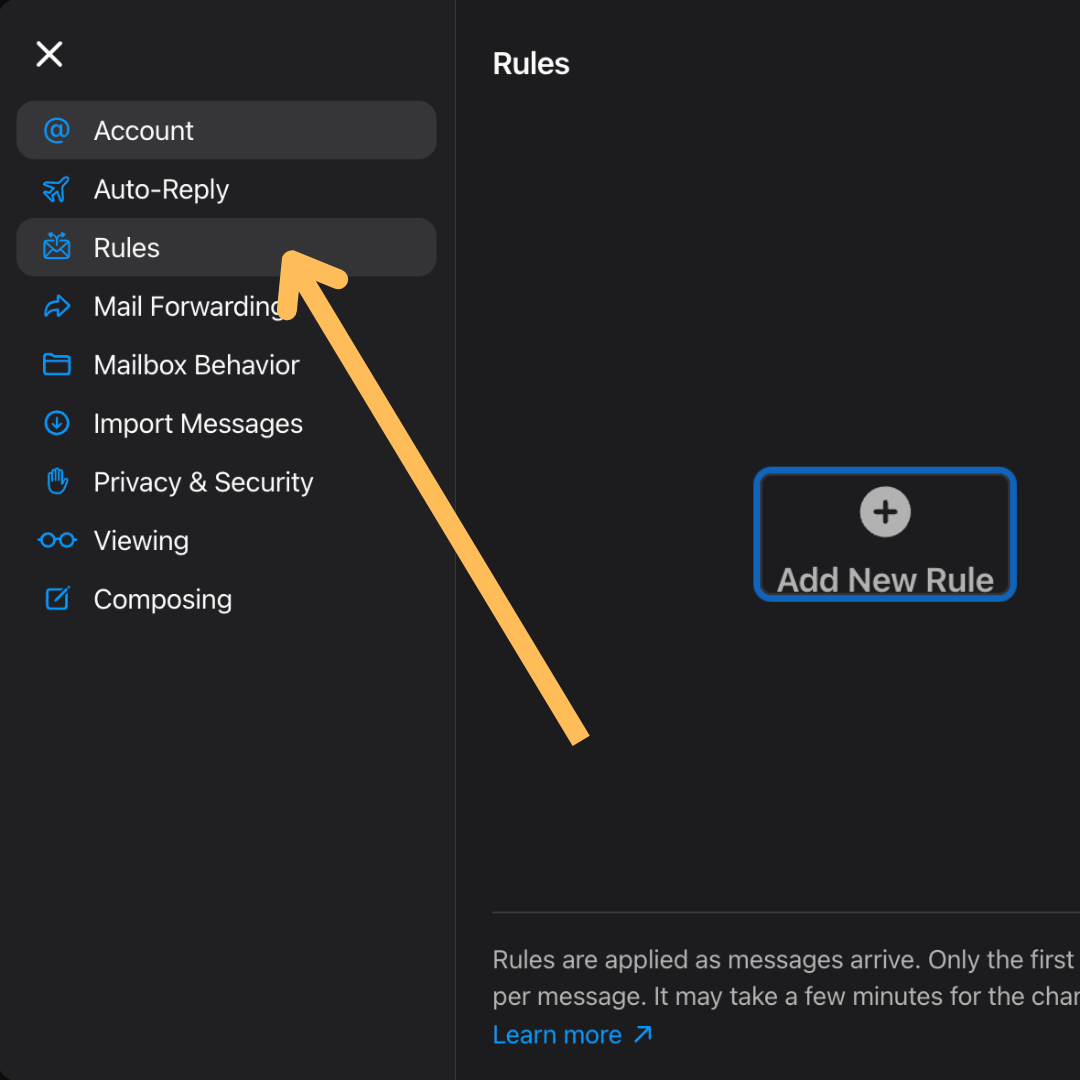
Click on the "Add a Rule..." button to start creating a new rule.
In the "If a message" section, select "is from" from the first dropdown menu.
Enter the email address online@pediatricsboardreview.com.
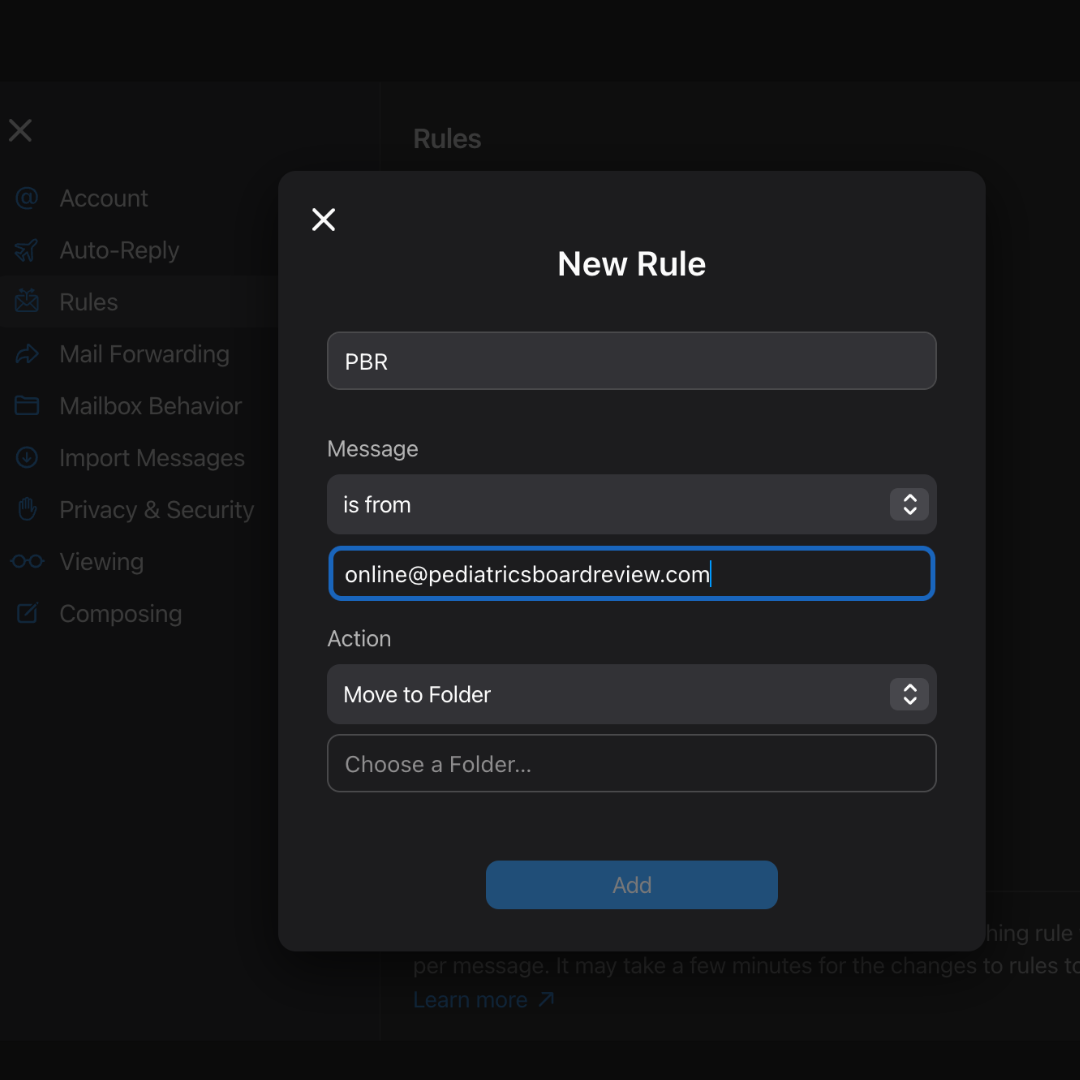
In the "Action" section, select "Move to folder" from the dropdown menu.
Choose "Inbox" as the destination folder.
After setting up the condition and action, click "Done" to save the rule.
- Open Gmail: Go to gmail.com and log in to your account.
- Go to Settings and click on the gear icon in the upper-right corner.
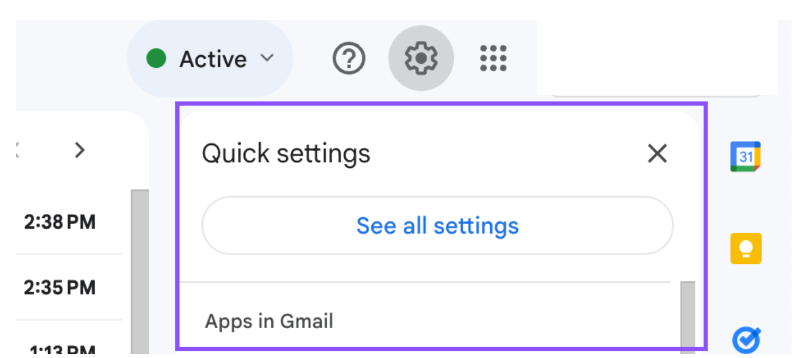
- In the Settings menu, click the "Filters and Blocked Addresses" tab.
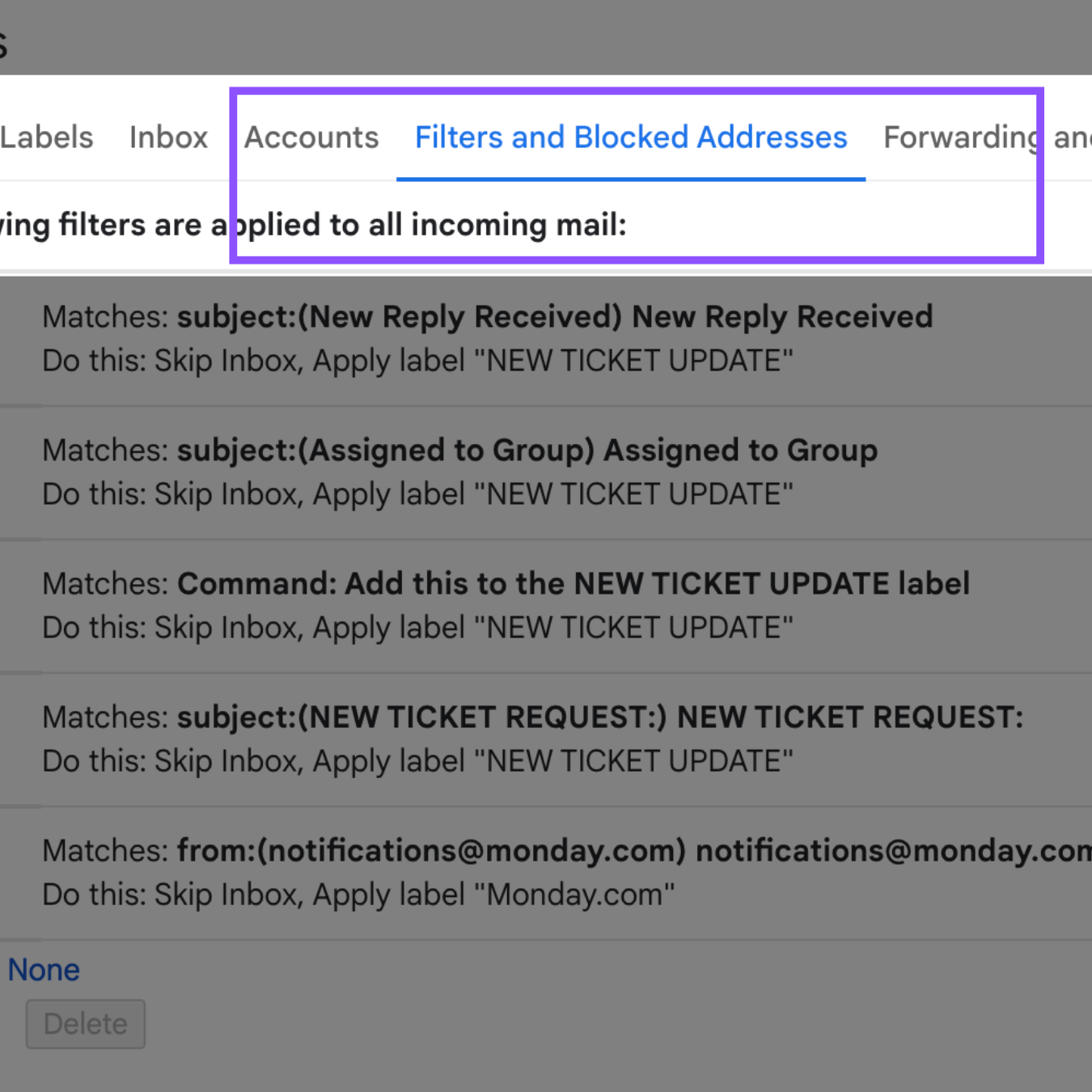
- In the filter creation window, input the email address or domain you want to whitelist in the "From" field.
- For a specific email: online@pediatricsboardreview.com
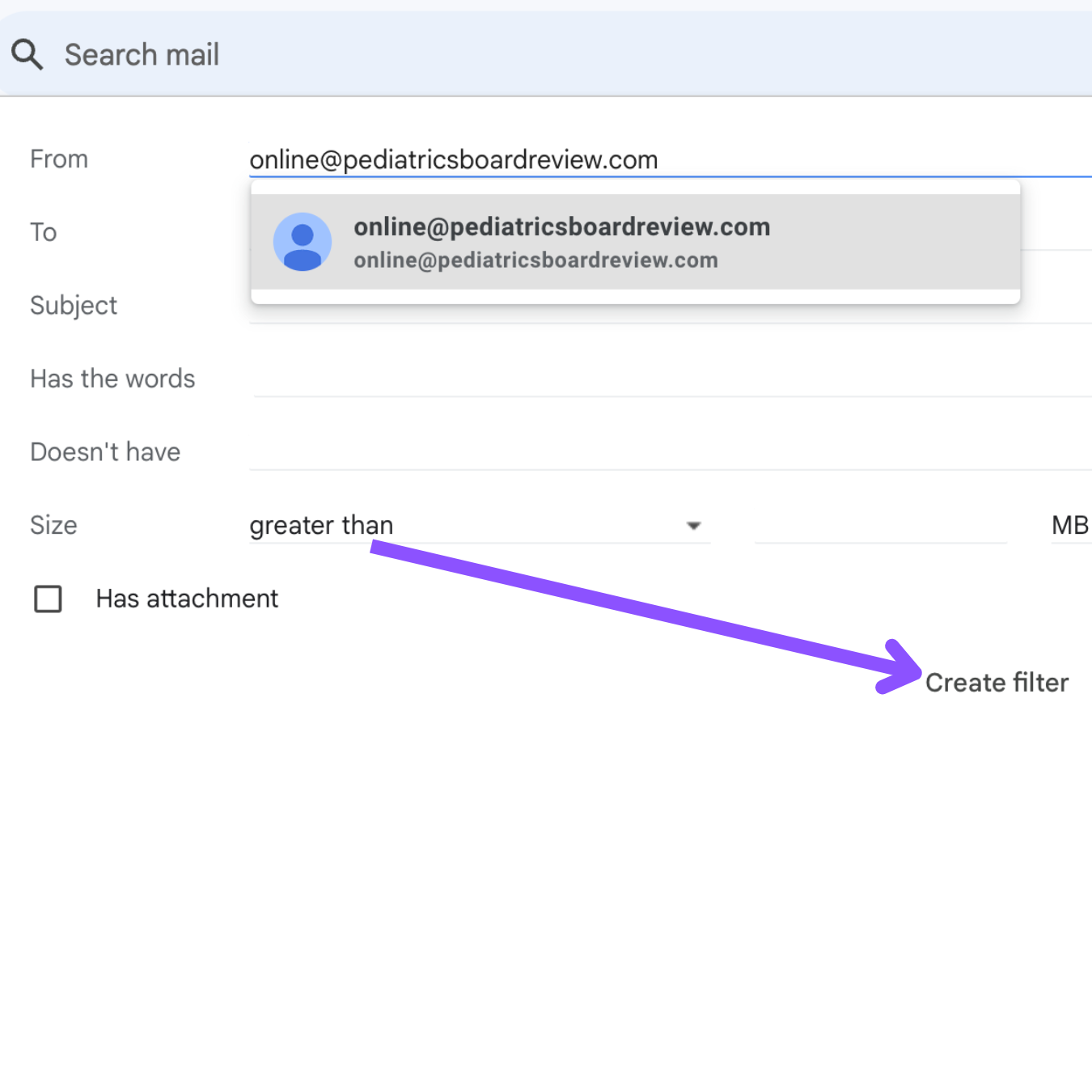
- Check the box for "Never send it to Spam."
- Optionally, check "Always mark it as important" or "Categorize as: Primary" to prioritize these emails.
- Click "Create filter" to save.
- The filter will now appear in the list under Filters and Blocked Addresses, confirming successful setup.

- Open Gmail: Go to yahoo.com and log in to your account.
- Once logged in, look for the Settings icon (a gear symbol) in the upper-right corner of the page.
- Click on the Settings icon.
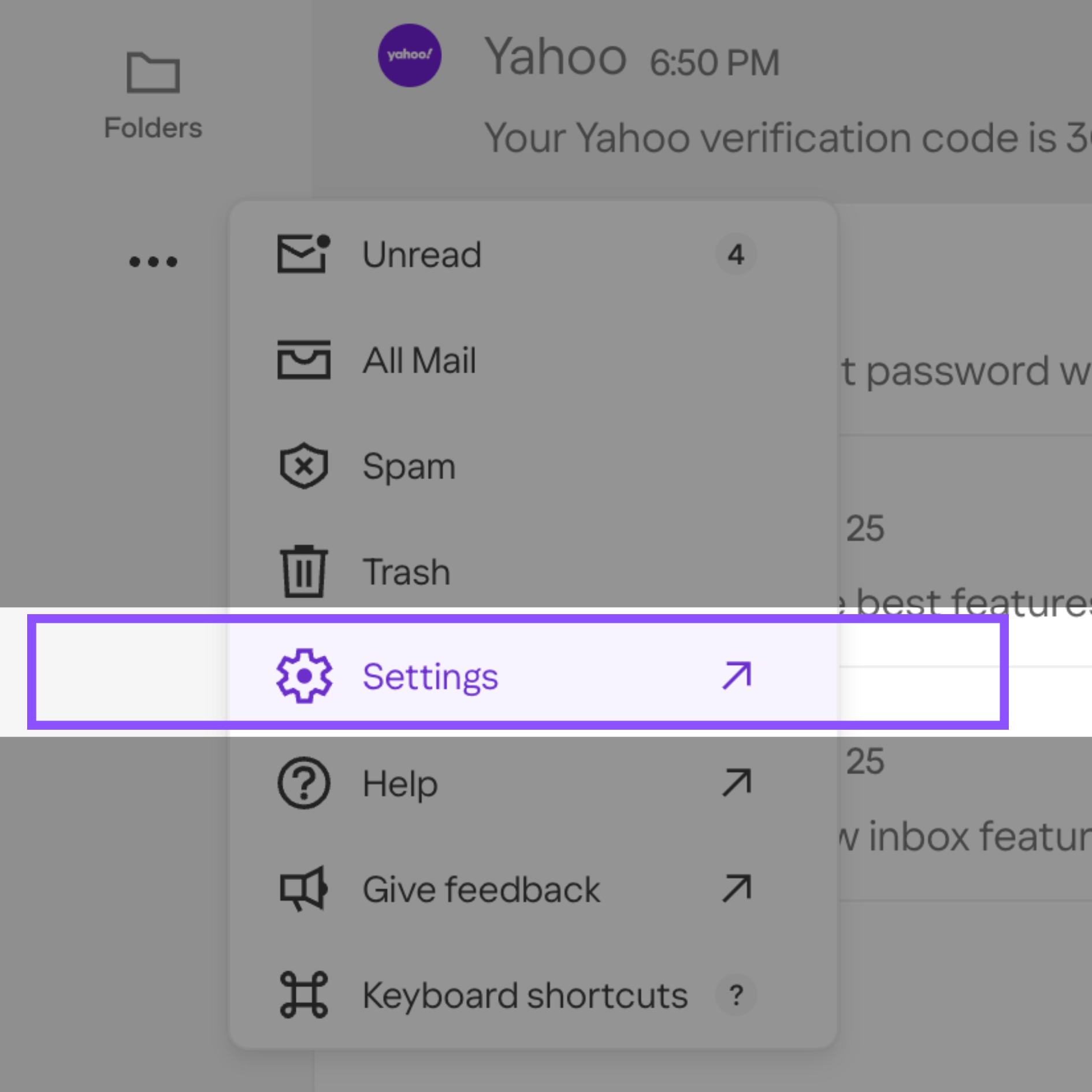
- In the dropdown menu that appears after clicking the Settings icon, select More Settings at the bottom.
- In the More Settings menu, you'll see a list on the left side of the screen.
- Click on Filters from this list.
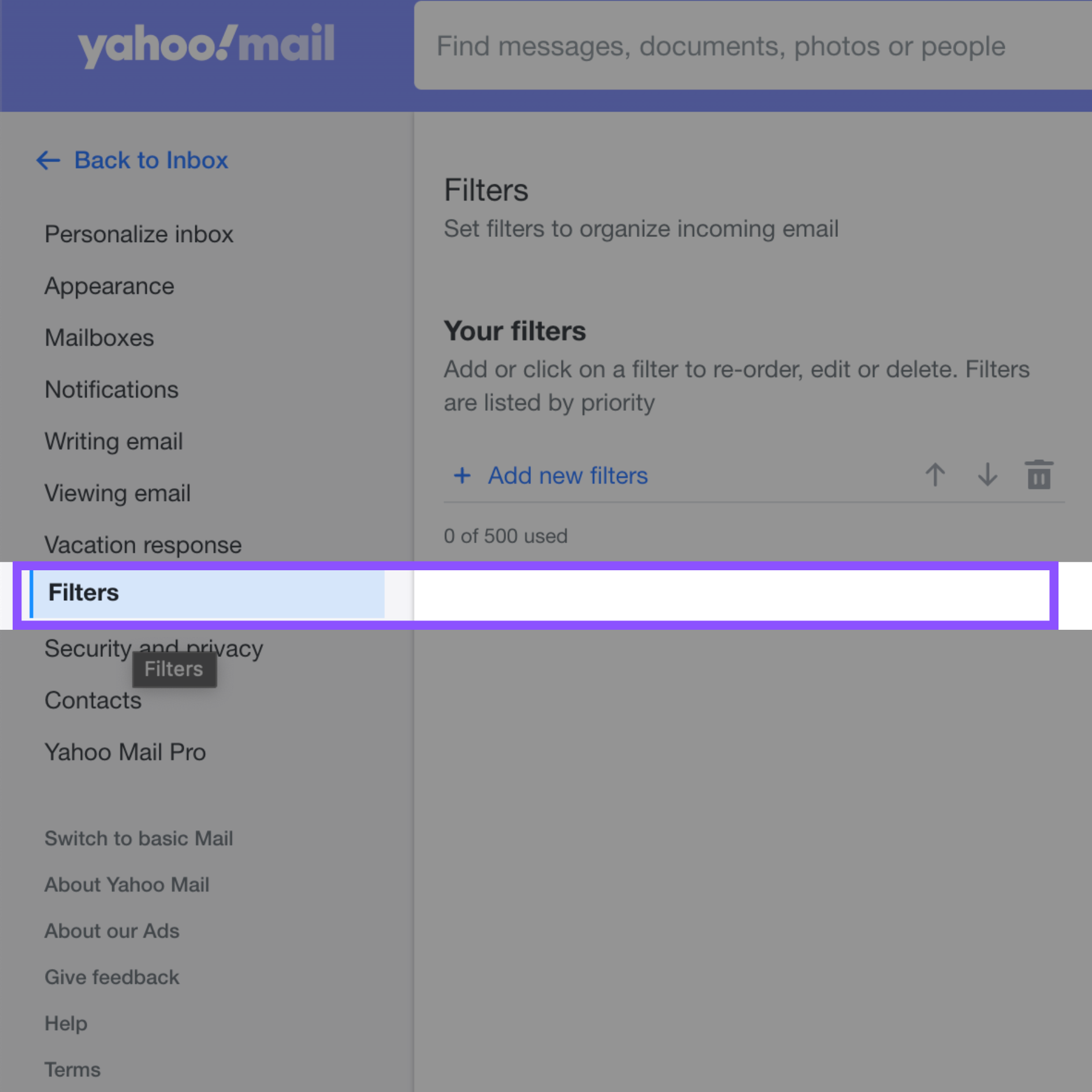
- Click the Add new filters button. This will open a form where you can create your filter.
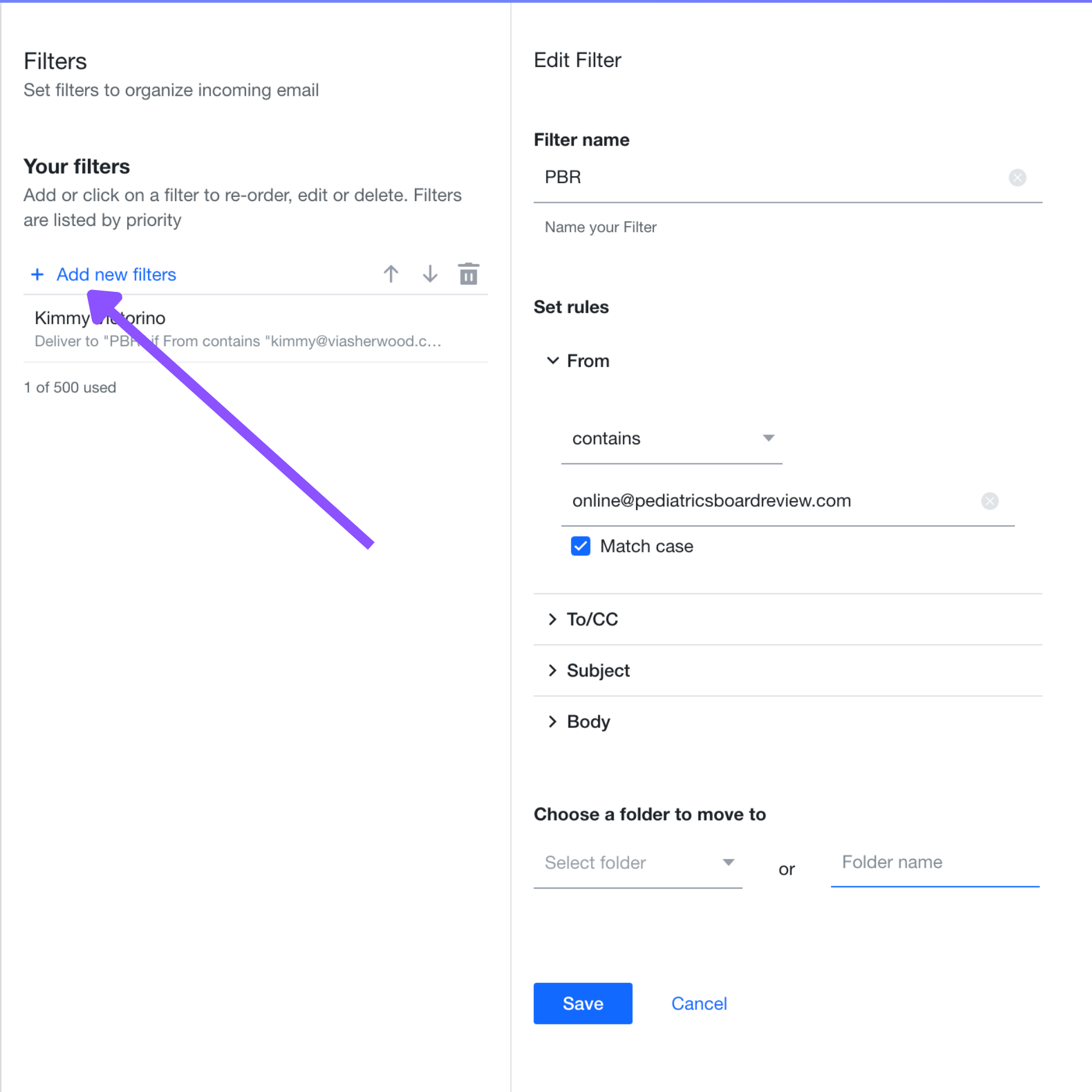
- Filter Name: Enter a name for your filter, like "PBR" or "Trusted Contacts".
- Set the Filter Rules:
- From: In this field, enter the email address online@pediatricsboardreview.com
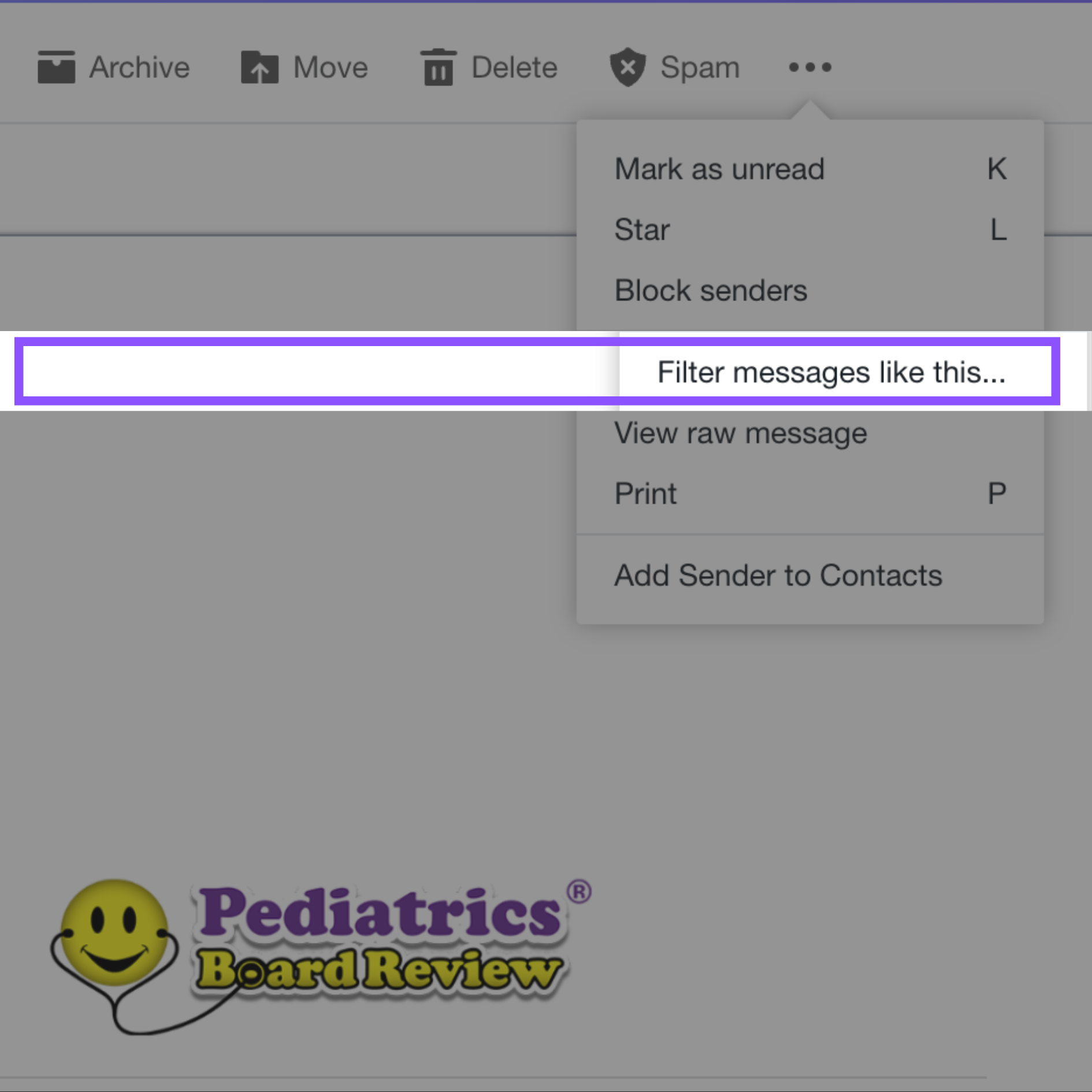
- Leave Other Fields Blank: Unless you have specific criteria, you can leave the other fields (To/CC, Subject, Body) empty.
- Under Choose a folder to move to, select Inbox from the dropdown menu. This ensures that emails matching your filter will go straight to your Inbox.
- Click the Save button at the bottom to finalize your filter.
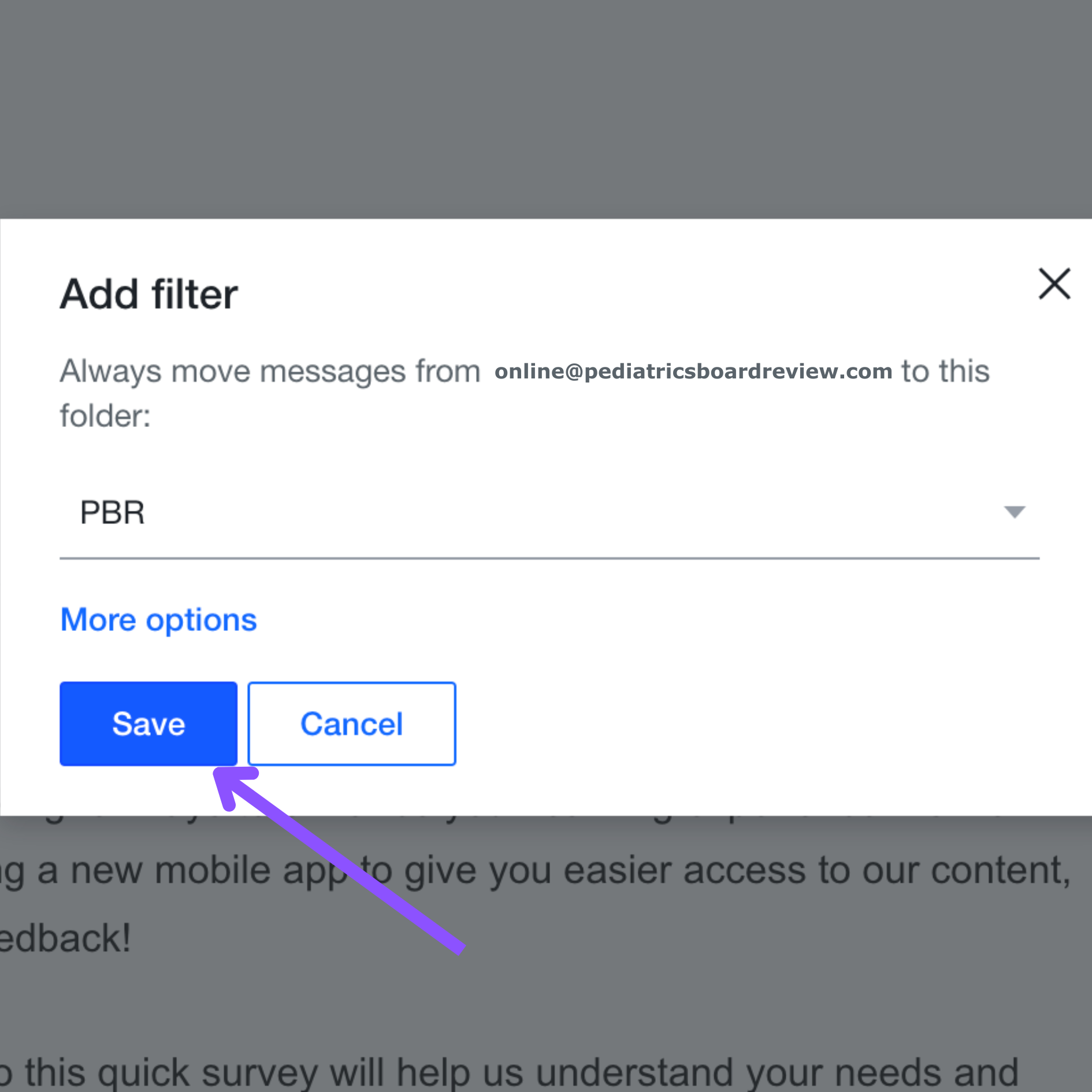
- After saving, you'll see your new filter listed under Your Filters.
- You can edit or delete filters from this list at any time.
- Click the X in the upper-right corner to close the Settings menu and return to your Inbox.
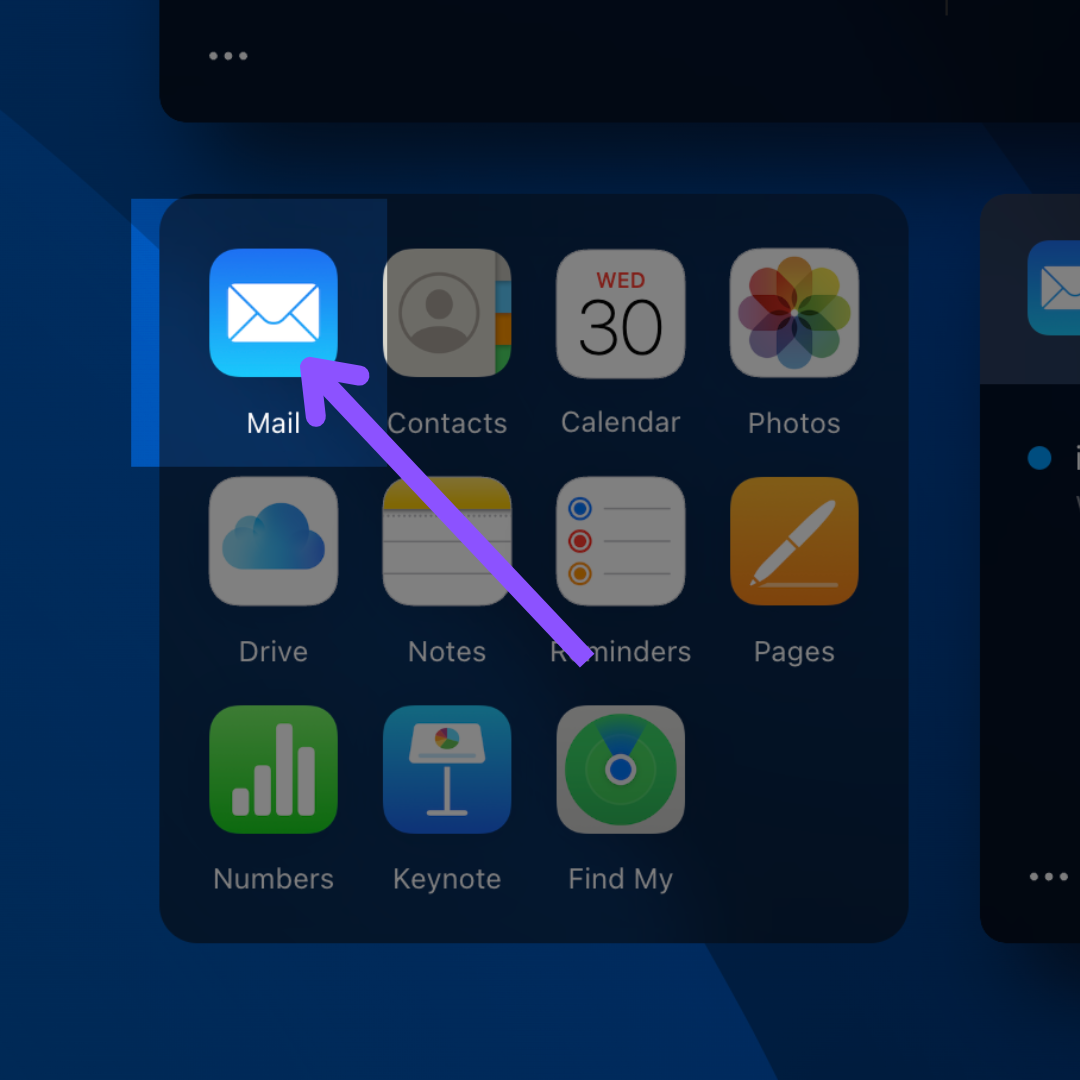
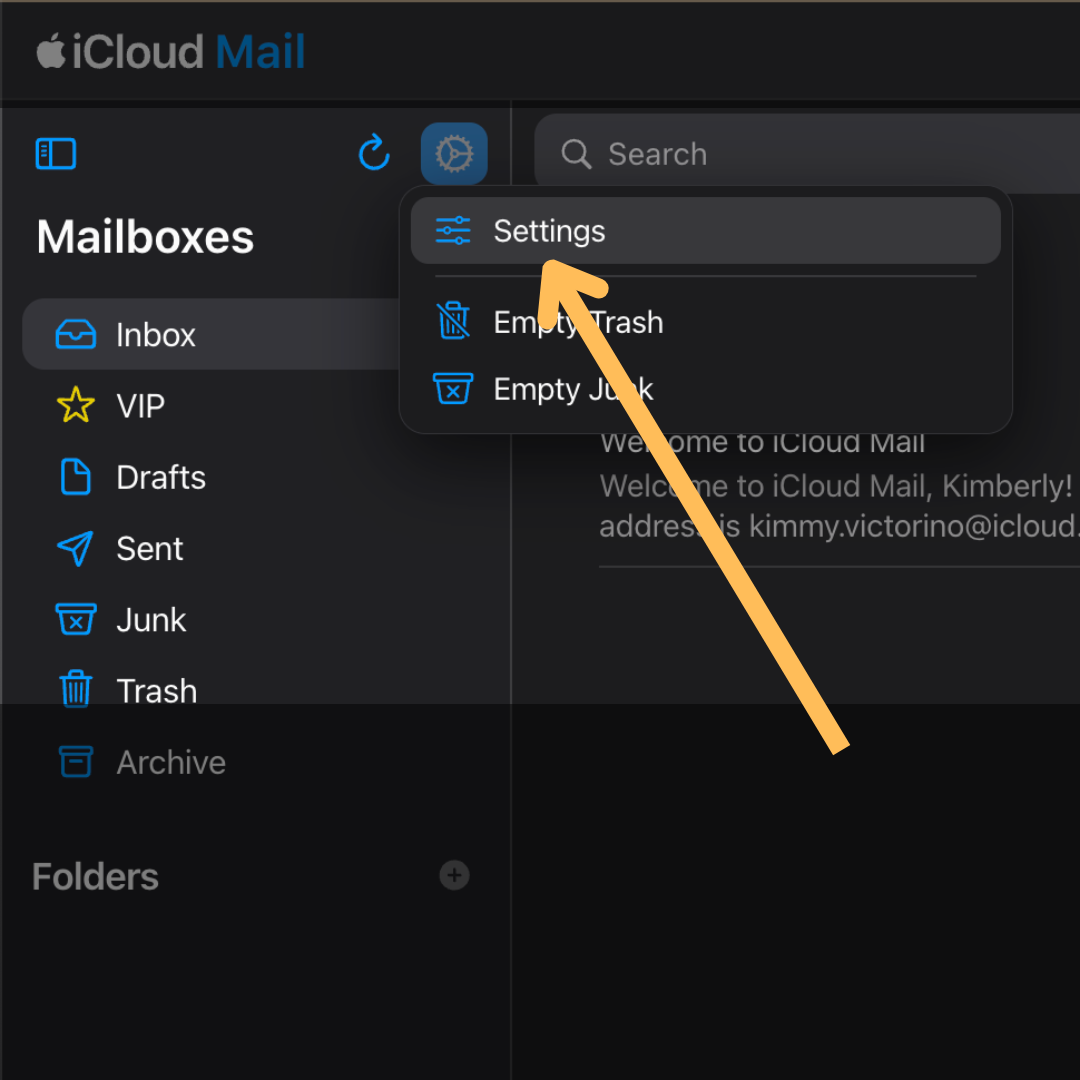
In the Preferences window, click on the "Rules" tab at the top.
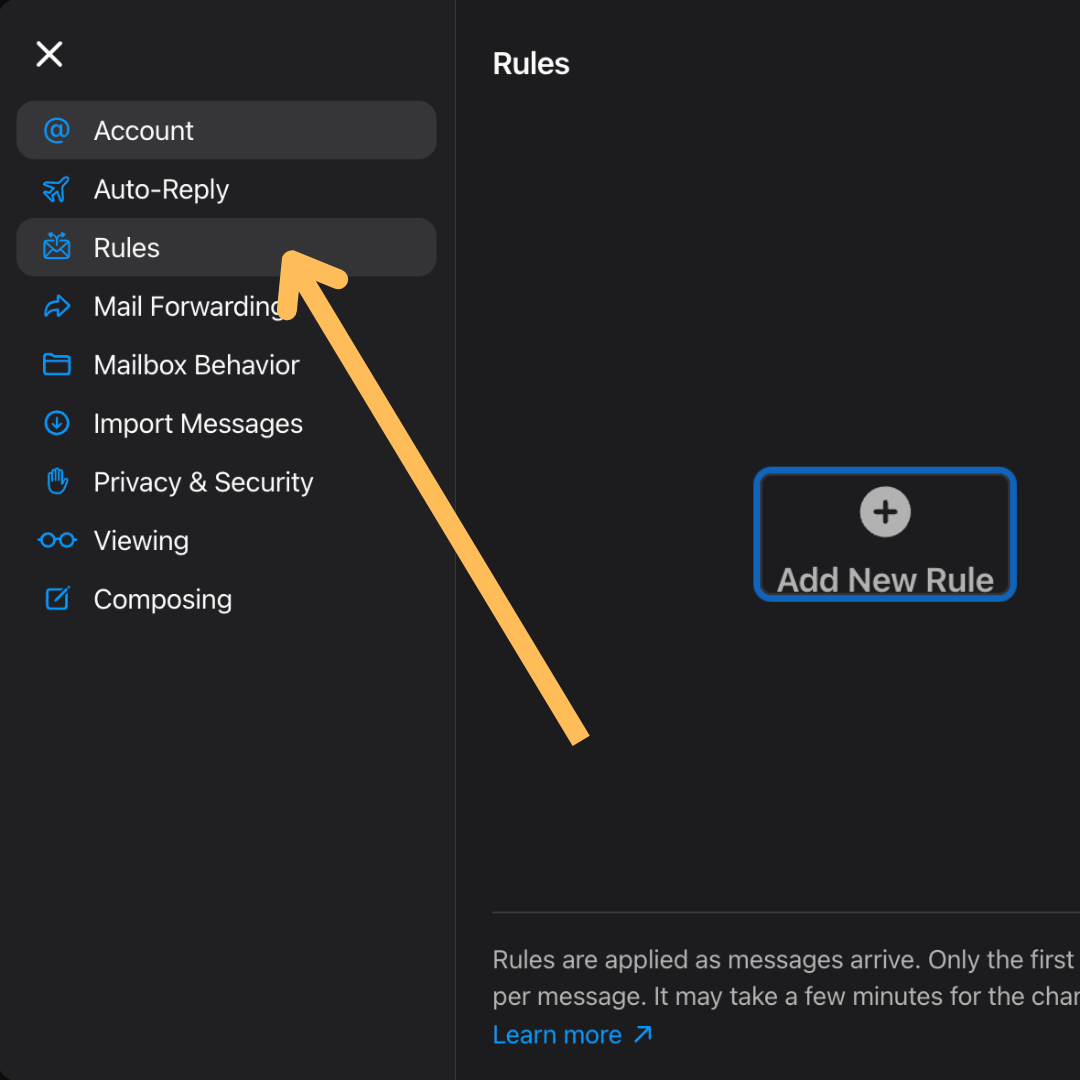
Click on the "Add a Rule..." button to start creating a new rule.
In the "If a message" section, select "is from" from the first dropdown menu.
Enter the email address online@pediatricsboardreview.com.
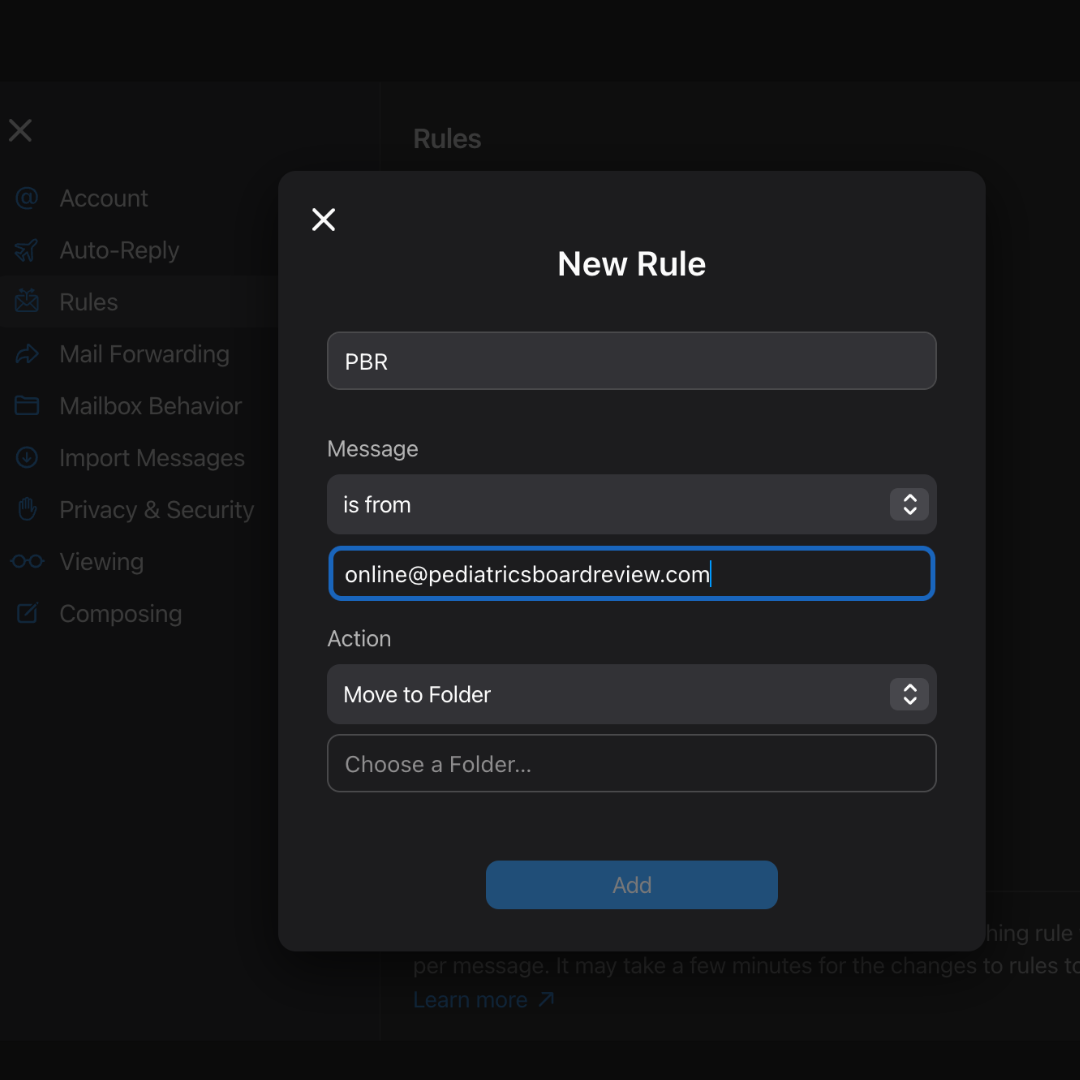
In the "Action" section, select "Move to folder" from the dropdown menu.
Choose "Inbox" as the destination folder.
After setting up the condition and action, click "Done" to save the rule.
PBR is committed to maintaining a spam-free communication approach, ensuring you receive only essential updates, resources, and relevant information. However, to prevent our emails from accidentally landing in your spam or junk folder, it’s important to add PBR to your email whitelist or trusted contacts. By doing this, you’ll ensure all PBR communications are delivered directly to your inbox, allowing you to stay updated without missing valuable information.
PBR is committed to maintaining a spam-free communication approach, ensuring you receive only essential updates, resources, and relevant information. However, to prevent our emails from accidentally landing in your spam or junk folder, it’s important to add PBR to your email whitelist or trusted contacts. By doing this, you’ll ensure all PBR communications are delivered directly to your inbox, allowing you to stay updated without missing valuable information.
Still, need Help? Contact Us
If you have any issues with whitelisting or are not receiving our emails, please don’t hesitate to reach out. We’re here to help! Contact us for assistance, and we’ll make sure you stay connected with all the information you need.
